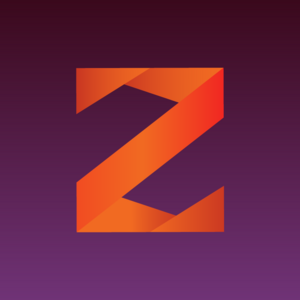Cada vez que ejecutas una campaña, por lo general, tus datos de ingresos serán inmediatamente precisos ya que provienen de URLs de postback en tiempo real u otros sistemas de seguimiento.
Sin embargo, el costo puede ser un poco más complicado. Si tu fuente de tráfico puede pasar un costo preciso con cada clic, ¡genial! Pero la mayoría de las fuentes no pueden, especialmente aquellas donde pagas por CPM (por impresión), ya que es matemáticamente absurdo calcular un costo por clic cada vez que un usuario hace clic en un anuncio y luego pasarlo al rastreador.
¿La solución? Necesitas actualizar los costos retroactivamente.
Puedes hacer esto en nuestra sección Actualizar Costos.
Hay tres formas de hacerlo:
- Una actualización simple
- Segmentación pegando una tabla de datos
- Carga de un CSV adecuado que contenga datos de costos
Actualizaciones simples
Una actualización simple implica establecer un costo para un segmento generalizado de tráfico.
Puedes aplicar un costo total a los datos coincidentes, en cuyo caso ese costo se divide entre todos los visitantes, o establecer el costo por visitante directamente.
Primero, sigue estos pasos para definir las condiciones de tu actualización:
- Elige el embudo
- Elige la fuente de tráfico. Solo puedes hacer una fuente a la vez, porque los datos de costo deben provenir de una fuente de tráfico específica, ¿verdad?
- Selecciona el período de tiempo del que provienen tus datos de costo. Sugerimos hacer actualizaciones regulares para Ayer para que hagas actualizaciones diarias y mantengas precisos tus datos de ROI diario.
- Asegúrate de que la zona horaria que elijas coincida con la zona horaria utilizada en los informes de la fuente de tráfico, ya que estás tratando de hacer coincidir los datos aquí
- Selecciona una campaña (opcional) si es necesario -- generalmente no necesitarás esto a menos que estés actualizando una campaña a la vez
- Por último, selecciona el estilo de actualización. Normalmente querrás la opción "Quiero establecer el costo total del tráfico coincidente". Esto es porque estarás subiendo un costo total, y nuestro sistema luego distribuirá ese costo entre todos los visitantes coincidentes.
Como se muestra a continuación:
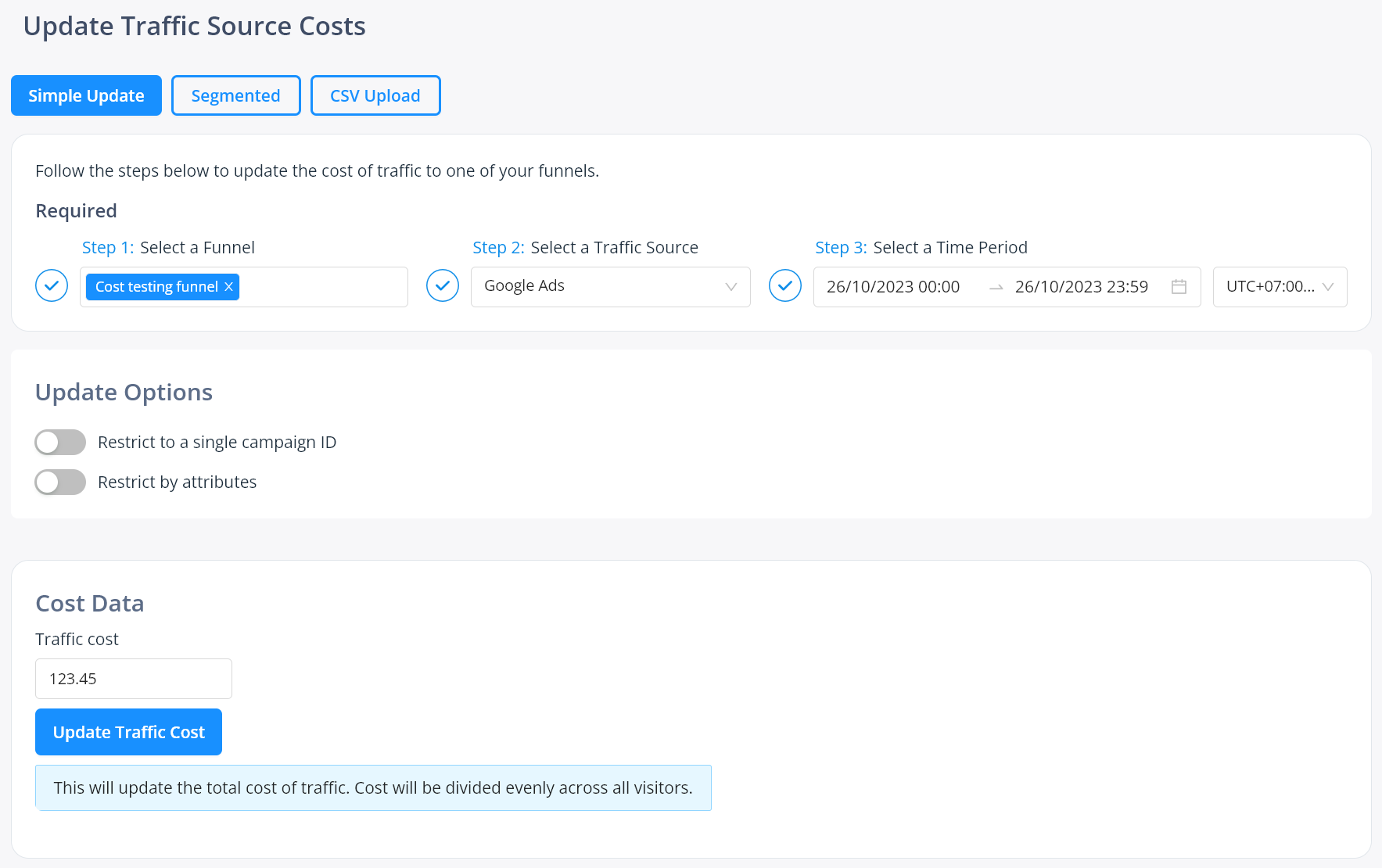
Una vez que tengas estos ajustes correctos, ingresa el costo total de tu tráfico, según los informes de tu fuente de tráfico, y presiona actualizar.
¿Quieres restablecer el costo de tu tráfico a cero? Ingresa 0.00 como valor de costo y envía.
Ejemplo:
- Seleccionas Embudo A, Facebook, Ayer y pones $78.34
- Haces clic en actualizar costo
- Nuestro sistema consulta tus datos y encuentra que para el Embudo A, ayer, para la fuente de tráfico Facebook, hubo 491 visitantes
- De esto calculamos un costo promedio de $78.34/491 = $0.1596
- Aplicamos este valor de costo a todos los 491 visitantes coincidentes
Ahora, esto es solo una aproximación. Es imposible conocer el costo exacto real de cada visitante, ya que en una fuente de tráfico puede variar según el tipo de dispositivo, sistema operativo, género, edad, ubicación, ID del sitio, etc.
Lo mejor que podemos hacer es aproximar PERO podemos segmentar nuestros datos más para ser un poco más precisos, como se muestra a continuación.
Actualización de costos segmentada
Para esto, haz lo mismo que haces arriba para el modo básico.
Sin embargo, en lugar de poner un solo costo total, podemos segmentar el costo aún más basándonos en los datos de la fuente de tráfico.
Para Google Ads, por ejemplo, idealmente segmentaríamos todos los costos a nivel de anuncio.
Para otras fuentes, podríamos querer segmentar a nivel de creatividad, o a nivel de ID del sitio, ¡o quizás la combinación de ambos!
Para esto, selecciona el modo avanzado. Se te pedirá que selecciones uno o mis campos personalizados, que son campos de datos de tu fuente de tráfico seleccionada:
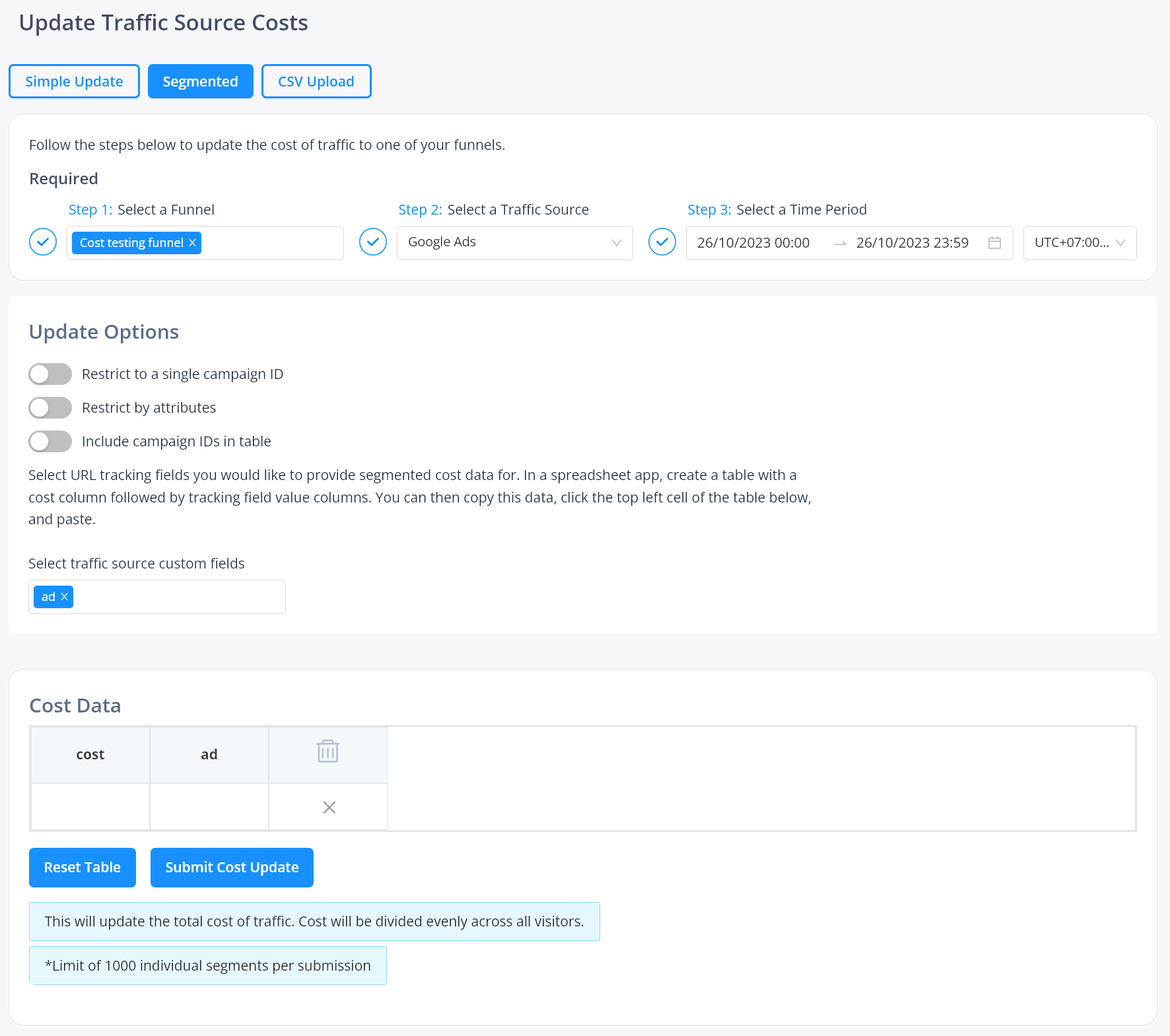
Estos datos pasados desde la fuente de tráfico han etiquetado a todos tus usuarios, por lo que podemos usarlos para aplicar actualizaciones de costos segmentadas.
Ahora, exporta cuidadosamente los datos de tu fuente de tráfico (por ejemplo, un CSV) que segmente por este parámetro y proporcione datos de costos para el rango de fechas que seleccionaste.
Por ejemplo, con Google Ads, iríamos al área de anuncios, mostraríamos los informes de ayer, editaríamos las columnas para mostrar el ID del anuncio, luego exportaríamos a CSV.
Ese archivo exportado ahora contendría muchas columnas diferentes incluyendo el ID del anuncio y la columna de gasto. Podemos entonces eliminar las otras columnas y organizarlas para que tengamos el costo a la izquierda, el ID del anuncio a la derecha:
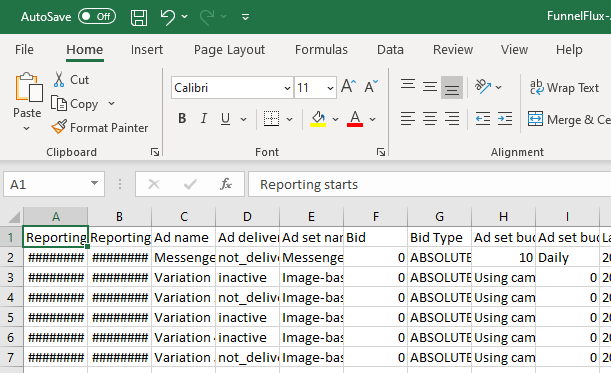
Elimina columnas y muévelas dando como resultado:
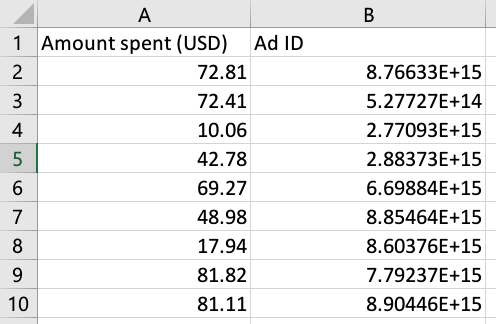
Nota algo importante aquí -- Excel está haciendo su habitual tontería de truncar un número grande y mostrar la forma de exponente (E+XX). No queremos esto en absoluto. Haz clic derecho en toda la columna > configúrala como Número con 0 decimales:
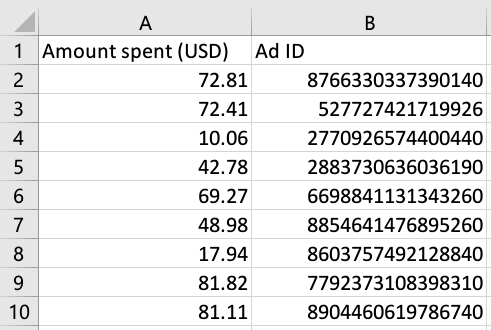
Si no hacemos esto, y copiamos estas celdas al portapapeles, literalmente copiará los datos en estilo E+12, que no coincidirán en absoluto con los datos en FunnelFlux. Aparentemente Excel, después de 20 años, finalmente está recibiendo una actualización que te permite desactivar esta molesta función automática de tipado de datos... ¡genial! (pero probablemente no será el caso en tu aplicación cuando leas esto).
Ahora que tienes esto configurado, copia las columnas. Puedes simplemente seleccionar las columnas para copiar todo. Ahora en FunnelFlux, haz clic en la celda superior izquierda de la tabla. Se volverá azul, indicando que está seleccionada:
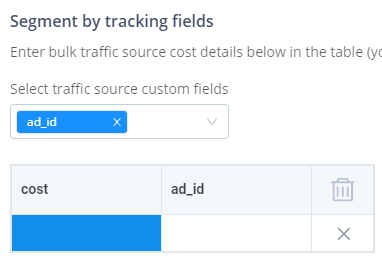
¡Ahora simplemente presiona Ctrl+V para pegar!
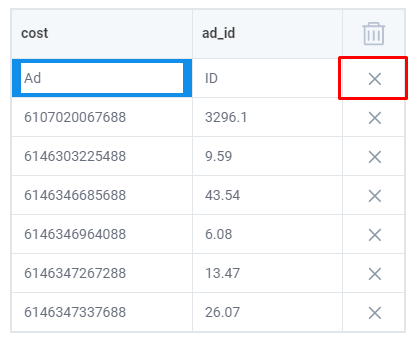
Luego puedes eliminar la fila superior, ya que no la queremos/necesitamos.
Esto ahora le da a FunnelFlux un conjunto de datos segmentados para trabajar. Recorrerá tu ventana de embudo/fuente de tráfico/rango de fechas, luego segmentará aún más por ID de anuncio y promediará el costo por separado para cada anuncio.
De esta manera, el CPC en cada visitante de cada anuncio será correcto, en lugar de ser el promedio de todo el gasto de la fuente de tráfico.
Para fuentes como push, pops, nativas, puedes usar el mismo enfoque pero segmentar por algo como ID del sitio, ID del editor, etc.
Actualizaciones basadas en CSV
Para una actualización masiva aún más fácil, ahora admitimos la carga de CSVs.
Ten en cuenta que será tu responsabilidad asegurarte de que el CSV cumpla con nuestros requisitos de formato de datos, como se muestra a continuación:
- Los datos de costo deben ser todos números válidos. Cualquier valor de costo en blanco se eliminará al procesar el archivo cargado
- El encabezado de columna para el costo debe ser
costno algo más, por ejemplo, gasto en anuncios - Para cualquier campo de seguimiento seleccionado, debe existir un encabezado de columna con un nombre idéntico
- Todas las filas deben tener valores en cada celda, para las seleccionadas -- las filas que tengan valores vacíos serán eliminadas
- Si eliges segmentar por fecha en el CSV, utiliza un formato de fecha común, sin incluir horas (consulta más adelante en este documento los formatos admitidos)
Al cargar, nuestro sistema proporcionará mensajes de error para problemas comunes.
Puedes revisar los datos del CSV en la tabla debajo del botón de carga, luego elige enviar cuando estés listo.
Ten en cuenta que las cargas están actualmente limitadas a 5000 filas.